How to Zoom Out on Windows: Enhancing Visibility and Productivity
Zooming out on your Windows device can significantly enhance your visibility and productivity, allowing you to comfortably view more content on your screen without straining your eyes or constantly scrolling. Whether you’re working on a complex design project, analyzing data in spreadsheets, or simply browsing the web, learning how to zoom out on Windows is a valuable skill for any tech professional.
By zooming out, you can fit more information within your field of view, enabling you to work more efficiently and make better use of your screen real estate. It’s particularly beneficial when dealing with large documents, detailed images, or applications with dense user interfaces. With a wider perspective, you can quickly navigate through your content, compare different elements side by side, and gain a comprehensive understanding of complex data sets.
Windows provides multiple methods to zoom out, from convenient keyboard shortcuts that work across most applications to specific settings within individual programs. Whether you want to zoom out in web browsers, office productivity software, or image viewers, there’s a solution for every scenario. Additionally, Windows settings allow you to adjust the system-wide display scaling, providing a permanent zoomed-out view for all applications and content.
In this guide, I will walk you through the various techniques and steps to zoom out on your Windows device. Whether you’re a seasoned professional looking to optimize your workflow or a novice user seeking to improve your computing experience, this article will equip you with the knowledge and tools to master zooming out on Windows. Get ready to enhance your visibility, improve productivity, and unlock the full potential of your Windows device.
Understanding Zooming on Windows
Before we dive into the specific techniques, let’s first grasp the concept of zooming and its benefits. Zooming allows you to adjust the display scale, making the content on your screen appear smaller and fitting more information within your view. This is particularly useful when working with intricate designs, large documents, or when you simply need to see more at once without excessive scrolling.
Windows offers zoom functionality in various applications, including web browsers, office productivity software, and image viewers. Learning how to zoom out will empower you to effortlessly navigate through these applications and achieve an optimal viewing experience.
Zooming Out on Windows using Keyboard Shortcuts
One of the quickest and most convenient ways to zoom out on Windows is by utilizing keyboard shortcuts. These shortcuts work across the desktop and most applications, allowing you to swiftly adjust the zoom level. Here’s a step-by-step guide to zoom out:
Step 1: Press and hold the “Ctrl” key on your keyboard.
By holding down the “Ctrl” key, you activate the zoom functionality in Windows.

Step 2: Scroll down using your mouse wheel or trackpad.
While holding down “Ctrl,” scroll down using your mouse wheel or by using two fingers on your trackpad. This action will zoom out, reducing the size of the content on your screen.
Alternatively, you can use the “-” (minus) key on your keyboard to zoom out. Press and hold “Ctrl” and then tap the “-” key to decrease the zoom level.
Remember, these keyboard shortcuts work in most applications, making it a versatile method for zooming out across your Windows device.

Zooming Out in Specific Applications
While the keyboard shortcuts we discussed earlier work universally, certain applications have additional zooming options specific to their interface. Let’s explore how to zoom out in some commonly used applications:
Zooming Out in Web Browsers
In popular web browsers like Google Chrome and Mozilla Firefox, you can zoom out by:
- Pressing and holding “Ctrl” on your keyboard.
- Scrolling down using the mouse wheel or trackpad, or by tapping the “-” key.
Zooming Out in Office Productivity Software
When working with office productivity software such as Microsoft Word, Excel, or PowerPoint, you can zoom out using the following steps:
- Access the “View” tab in the application’s ribbon menu.
- Look for the “Zoom” or “Zoom Level” option.
- Select a smaller zoom percentage to zoom out and fit more content on the screen.
Zooming Out in Image Viewers and Editors
If you’re using image viewing or editing software like Windows Photos or Adobe Photoshop, follow these steps to zoom out:
- Access the”View” menu or toolbar in the application.
- Look for the “Zoom” or “Zoom Level” option.
- Select a smaller zoom percentage to zoom out and view the image at a reduced size.

Zooming Out in Windows Settings
If you prefer a system-wide zoomed-out view, you can adjust the display scaling in Windows settings. Here’s how:
Step 1: Right-click on the desktop and select “Display settings.”
This will open the Windows Display settings menu.
Step 2: Scroll down and click on “Advanced display settings.”
Here, you’ll find additional options for display customization.
Step 3: Click on “Advanced sizing of text and other items.”
This will open the “Change the size of text, apps, and other items” settings.
Step 4: Adjust the slider under “Scale and layout” to a smaller percentage.
Move the slider to the left to reduce the scaling and achieve a zoomed-out view.
By modifying the display scaling settings, you can permanently zoom out and enjoy a wider field of view across all applications and content on your Windows device.
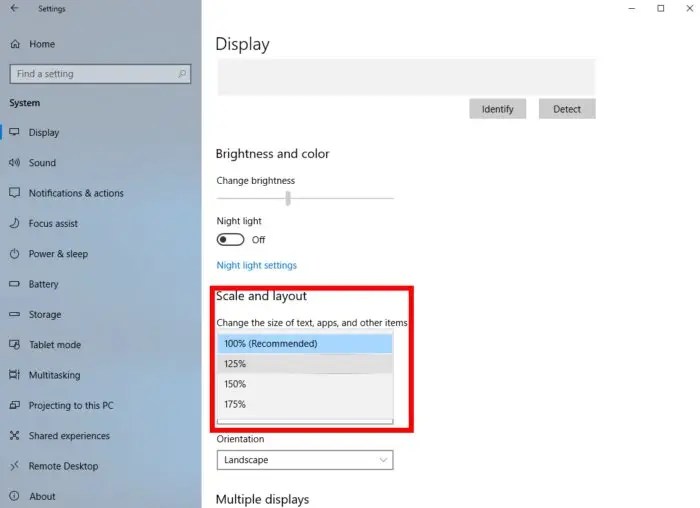
Troubleshooting and Tips
If you encounter any issues while zooming out on Windows, consider the following tips:
- Ensure that your keyboard and mouse or trackpad are functioning correctly.
- Update your graphics drivers to ensure compatibility with zooming features.
- Experiment with different zoom levels to find the most comfortable setting for your needs.
Additionally, Windows offers various accessibility features and options, such as magnifier tools, that can further enhance your zooming experience, particularly for users with visual impairments.
Conclusion
Mastering the art of zooming out on Windows opens up a world of possibilities for those who have issues seeing certain images or text. By expanding your field of view and enhancing visibility, you can tackle complex tasks with greater ease and efficiency. Whether you’re working on detailed design projects, analyzing vast amounts of data, or simply seeking a more comfortable browsing experience, the ability to zoom out empowers you to take control of your Windows device.
By following the step-by-step instructions and exploring the various methods discussed in this guide, you now possess the knowledge to zoom out in different applications, adjust display settings, and customize your Windows experience. Remember to experiment with different zoom levels and find the settings that best suit your needs and preferences. With practice, zooming out will become second nature, and you’ll wonder how you ever worked without it.
So, go ahead and embrace the power of zooming out on Windows. Elevate your productivity, reduce eye strain, and gain a broader perspective on your digital tasks. Whether you’re a graphic designer, data analyst, or multitasking professional, zooming out will help you work smarter, not harder.
Take the time to explore the possibilities, apply what you’ve learned, and unlock the full potential of your Windows device. With the ability to zoom out, you’re equipped to excel in your work, navigate through content effortlessly, and make the most of your valuable screen real estate.














